The "Comma", "Openpilot", "ChffrPlus", "EON", "Panda", and "Giraffe" are registered trademarks of Comma.ai, Inc. This website, and it's affiliated links are not endorsed, or supported by Comma.ai, Inc.
Nothing on this website or it's affiliated websites will enable your vehicle to be super-human and drive itself. You must keep your eyes on the road and your hands on the wheel at all times. This documentation is for research purposes only.
Use this information at your own risk.
Installing Openpilot on EON
Required Hardware
Some hardware is required for Openpilot to work. Currently you must run it on the EON. But you'll also need a Panda, and a Giraffe.
Preface
It’s important to note that some of these steps and screens may change as the software updates change so please bare with me as I keep this up to date as quickly as possible. Use your imagination if some things are different.
Guide
1. Plug in the EON
Using the provided USB power adapter and cable plug in the EON to power.
This will trigger the EON to boot up.
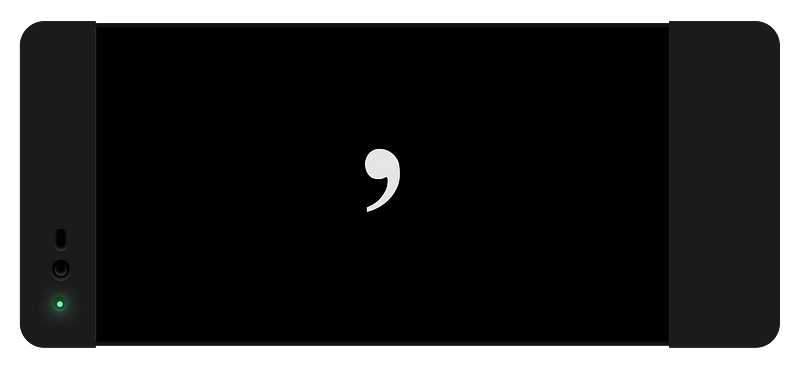
2. Welcome to EON
The initial setup just sets up the initial dashcam software.
We will get to the installation of OpenPilot next.
Tap the Set up your EON button to continue.

3. Review the terms
Read through the terms & conditions by scrolling down with your finger until you get to the bottom.
Then click I agree.
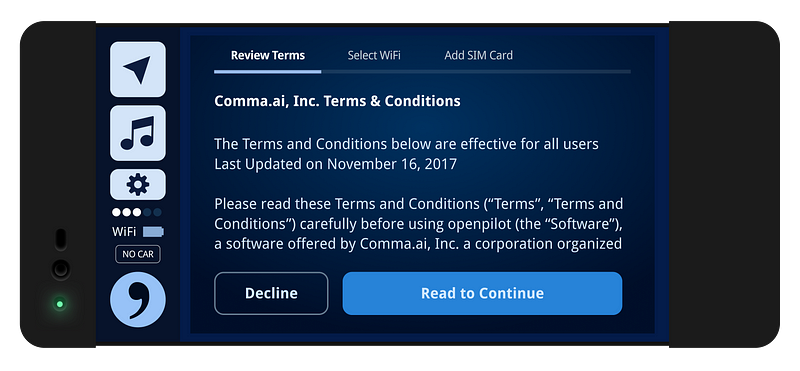
4. Select your WiFi
This step may not be available in some versions of OpenPilot.
I’ve seen it get skipped in some cases but if it shows for you, feel free to select your WiFi and connect.
If it does automatically skip for some reason, no fear — you can add this later.

5. Adding a SIM Card
If you have a SIM card with an active data plan, insert it into the slot on the side of the EON. If not, no worries — you can either roll without a SIM card and upload via WiFi (like I do) or you can go get one later.
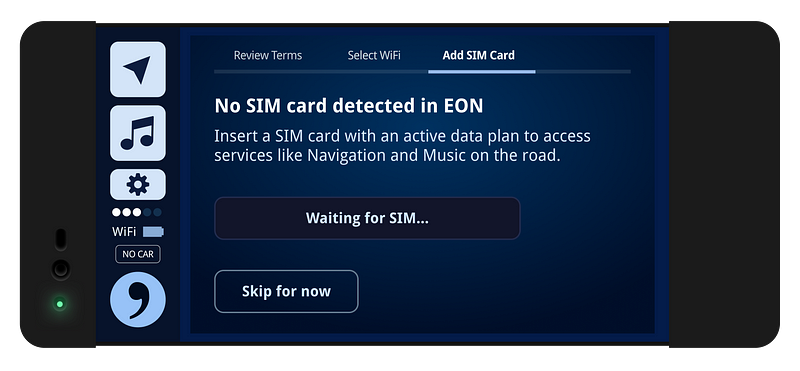
6. The EON Dashboard
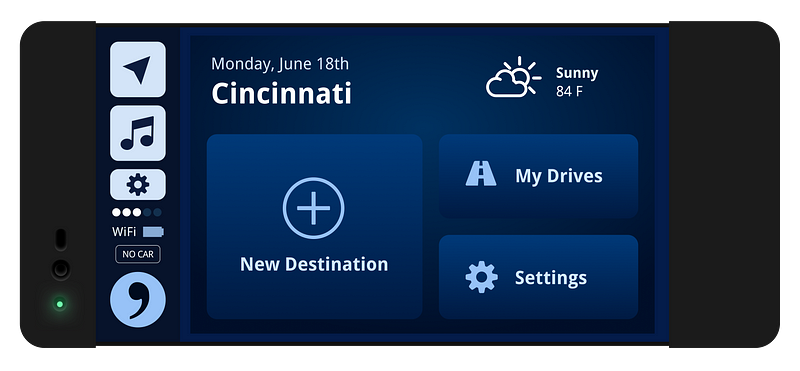
This is the basic “Home” screen you’ll see whenever EON comes on.
The New Destination and My Drives buttons are for Chffrplus.
If you’re seriously just using the EON for Chffrplus, then you can stop now with this guide and enjoy.
If you’re planning to use OpenPilot, you probably won’t ever use the buttons on this screen very often.
7. Uninstall Chffrplus
In order to install OpenPilot, we must first uninstall the existing Chffrplus software. In the end, Chffrplus is just OpenPilot minus a basic setting… but this is the friendly installer so we must go through this process.
Tap on Settings on the home screen.
Scroll down the setting screen and tap on Uninstall
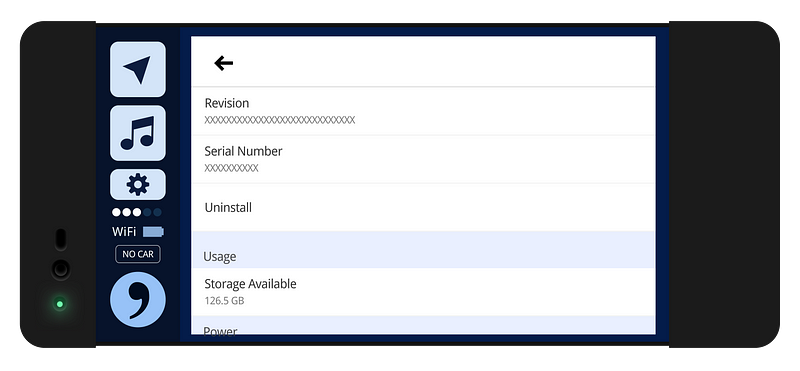
Confirm your choice by tapping Uninstall once more.

Your EON will restart.
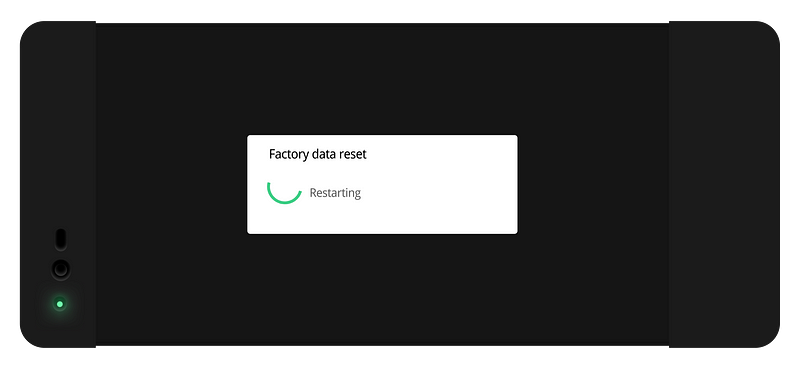
Now you will be taken through a series of prompts.
8. SIM card prompt
If you did not insert a SIM card earlier, you will probably get prompted again for this. You can just skip it as you could before.
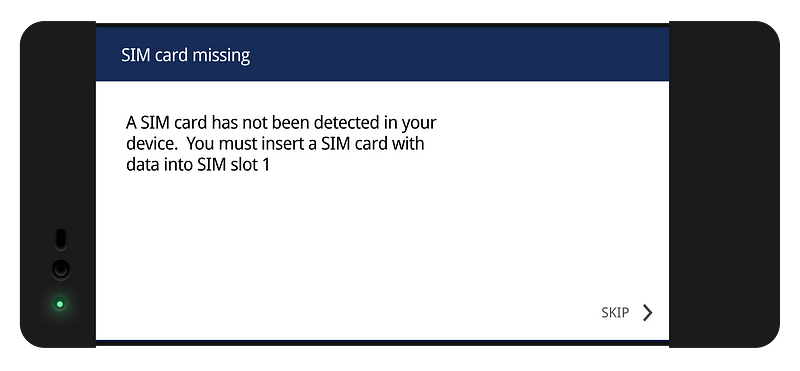
In some versions of OpenPilot there is a prompt like this that temporarily displays. It’ll go away on its own I believe, or just hit Skip.
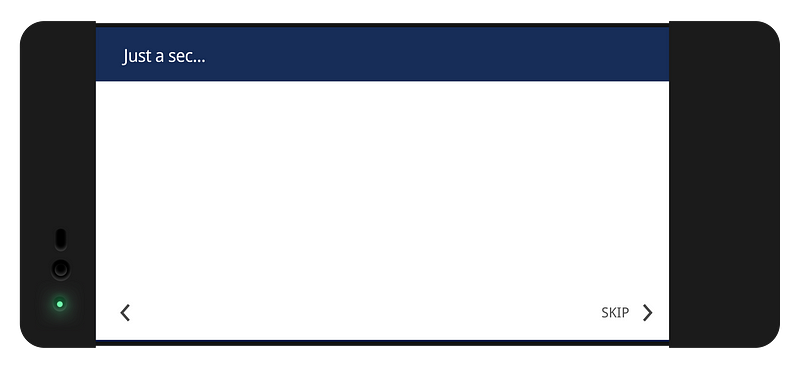
9. Select Wi-Fi network
You will be definitely need to connect to Wi-Fi at this point since the next step requires a download from Comma.
Enter that now.
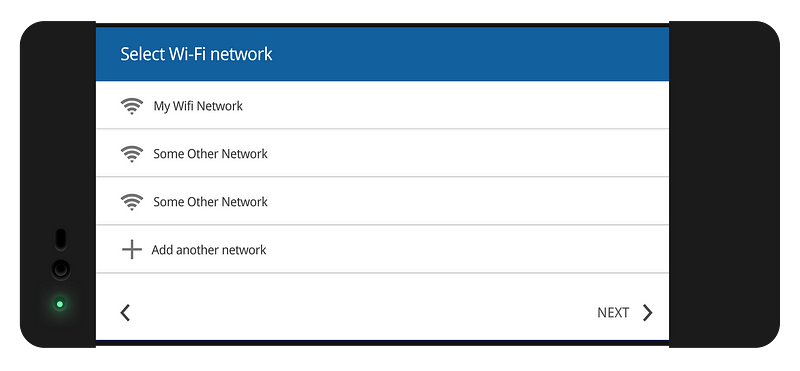
10. Install NEOS Program
A NEOS Program as of right now is just OpenPilot.
Enter the following address in the box:
https://openpilot.comma.ai
Press Done to continue.
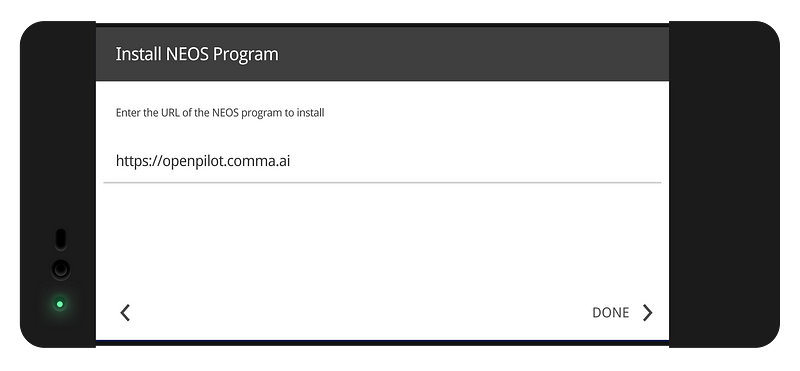
Review the Terms & Conditions and press Accept.
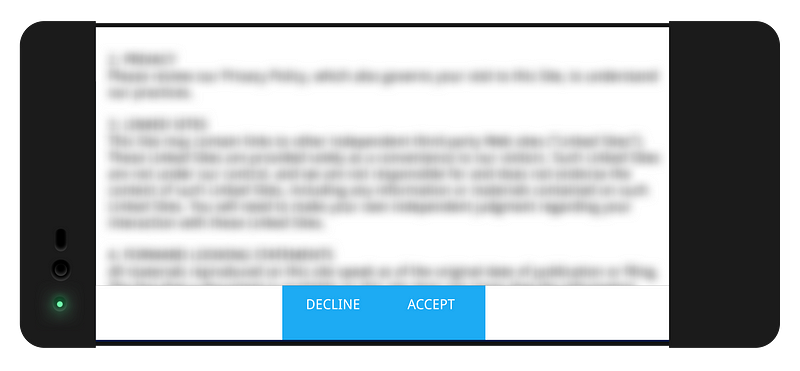
Now you will be taken back to the Dashboard screen where you will press Sign In, which will load a prompt to Google Login.
You will need a Google Login to continue as of today. This may change later I’m sure as Comma’s system matures.

Once logged in, that’s it! You should now be running OpenPilot.
It looks a lot like Chffrplus, the only difference is — when plugged into a Giraffe / Panda, you will enable LKAS / ACC features of OpenPilot when you start your car and it’s plugged in correctly.
A special thanks to the original author of this write up found here:
Comma EON: Initial Setup with OpenPilot https://medium.com/@jfrux/comma-eon-initial-setup-with-openpilot-2b5ea58354a